 Đang online: 2
Đang online: 2
 Tổng truy cập: 1.470.812
Tổng truy cập: 1.470.812
Chào các bạn, hôm nay Tin học Minh Phát sẽ hướng dẫn các bạn cấu hình cho mọi loại camera IP của hikvision từ lúc chưa kích hoạt tới lúc sử dụng một cách dễ dàng nhất :

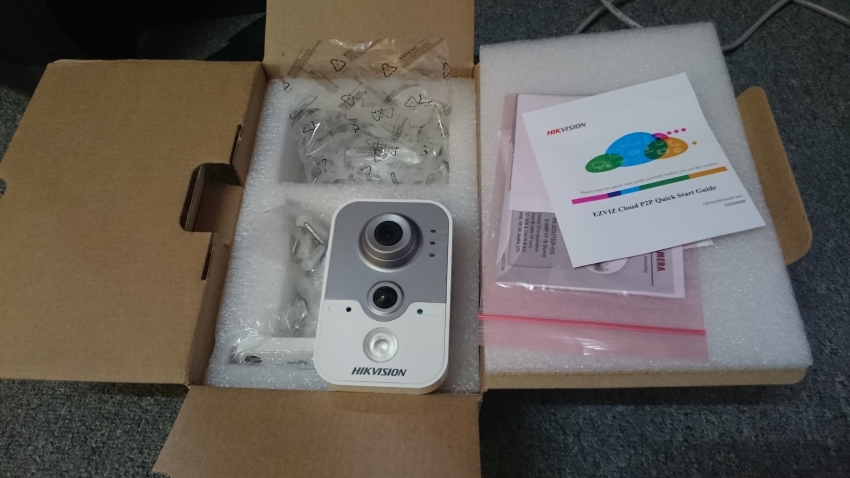

I, Hướng dẫn kết nối camera với mạng lan.
– Sau khi mở hộp camera qua quan sát chúng ta lấy camera ra. Mặt sau camera ip nào cũng có một cổng mạng và cổng cắm nguồn. Lưu ý một số camera dùng nguồn 5v, 1 số lại dùng 12v. Việc dùng nguồn sai chất lượng có thể ảnh hưởng đến tuổi thọ của camera hoặc có thể dẫn đến cháy camera.
– Dây mạng kết nối từ camera ip tới modem wifi (nên kết nối vào modem chính của mạng)
– Nguồn điện cấp cho camera
– Smart phone kết nối với wifi (cùng wifi với cụng wifi kết nối camera ip)
– Sau khi kết nối camera với mạng chúng ta bắt đầu quá trình kích hoạt camera bằng SMARTPHONE.
– Sau khi tải xong phần mềm, các bạn mở phần mềm lên bắt đầu kích hoạt tài khoản:
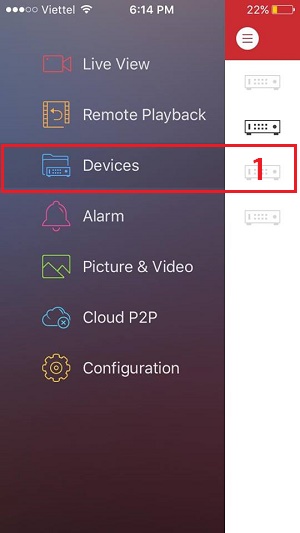
Bước 1: Trên giao diện chính của phần mềm chọn vào mục khoanh tròn có 3 dấu gạch ngang -> chọn Devices
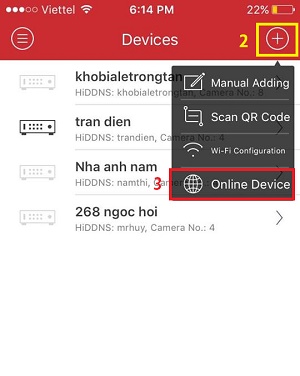
Bước 2 + 3: Tiếp đến kích vào mục dấu khoanh tròn có dấu + -> chọn Online Device để xem thiết bị đang online
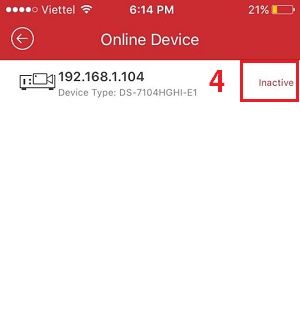
Lưu ý: Nếu vào mục Online Device này sau khi load xong mà không có thiết bị nào xuất hiện bị bạn xem lại những nguyên nhân sau:
Bước 4: Một loạt thiết bị online sẽ hiện lên. Như chúng ta đã thấy một camera ip của mình đã hiện ra và đang trong trang thái chưa active “inactive“. Chúng ta kích vào chữ inactive đó để kích hoạt nó.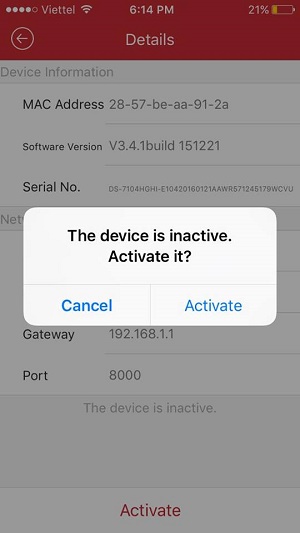
Một dòng câu hỏi hiện ra: “Thiết bị này chưa được kích hoạt. Kích hoạt nó?” Vậy chúng ta nhấn vào Active để kích hoạt nó thôi.
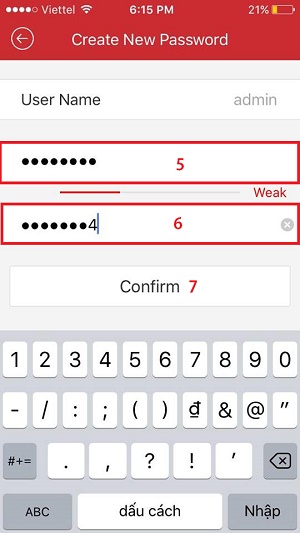
Bước 5 + 6 +7:
5. Điền mật khẩu muốn đặt cho camera
6. Gõ lại mật khẩu đánh bên trên
7. Ấn vào Comfirm để Active
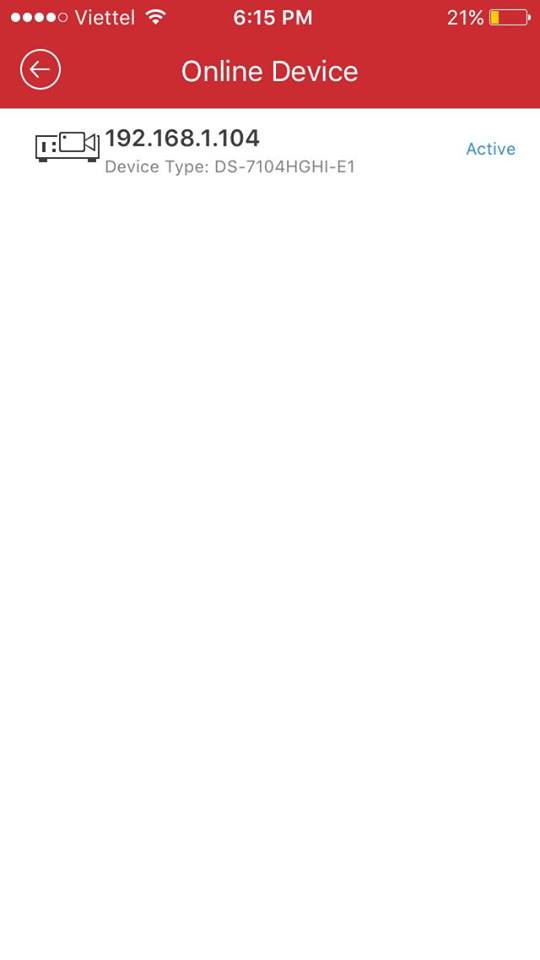
Lưu ý: Khi chúng ta vào lại mục Online Device thấy dòng chữ Avtive tức là chúng ta đã kích hoạt thành công thiết bị
Mục đích của việc đặt IP tĩnh cho camera để tránh việc trùng lặp địa chỉ IP cũng như bị nhảy địa chỉ IP linh tinh. Một khi địa chỉ bị trùng lặp hoặc nhảy linh tinh chúng ta sẽ không xem camera được, việc này sẽ ảnh hưởng liên tục nếu chúng ta không đổi sang một địa chỉ IP tĩnh.
– Tiếp tục trong mục Device Online chọn vào địa chỉ IP sẽ xuất hiện mục thông tin về địa chỉ IP cũng như Mac, serial, vesion….
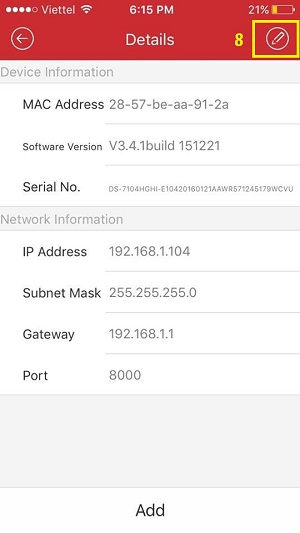
Bước 8: Tắt DHCP (chế độ tự động đặt địa chỉ ip cho camera) gạt từ màu xanh sang màu xám. Sau khi gạt sang chúng ta đã có thể đặt ip tĩnh cho camera rồi.
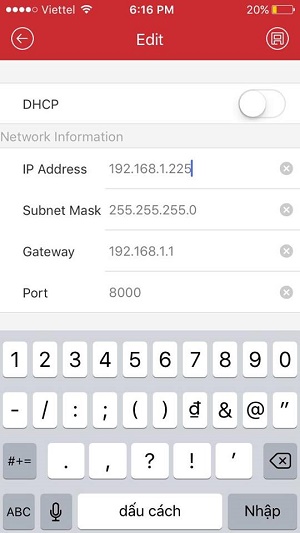
Lưu ý: Chúng ta đặt địa chỉ IP cao cao một chút như vậy sẽ ít trùng lặp với các thiết bị khác. Nếu bị trùng với thiết bị khác chúng ta sẽ không xem được camera qua mạng lan cũng như từ xa.
Các thông số các bạn có thể đặt giống hình ảnh trên của mình là OK.
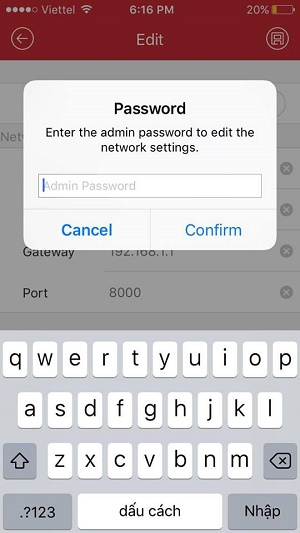
– Sau khi đặt xong nhấn lưu lại. Một hộp thoại yêu cầu password hiện ra. Chúng ta chỉ việc điền mật khẩu đầu ghi hình vào nhấn Confirm là đã đổi sang IP tĩnh.
– Đối với camera có wifi chúng ta sẽ kết nối camera với wifi không cần phải kết nối dây mạng khi kết nối camera bằng dây mạng nữa.
– Xác định wifi nào muốn bắt cho camera chúng ta kết nối wifi bằng smartphone đang cài đặt vào wifi đó và tiến hành mở phần mềm bên trên tiếp tục cài đặt.
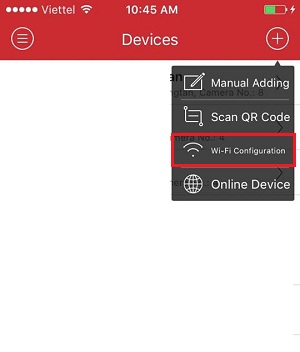
Trong mục Device chúng ta chọn thẻ Wi-Fi Configuration để bắt đầu cài đặt.
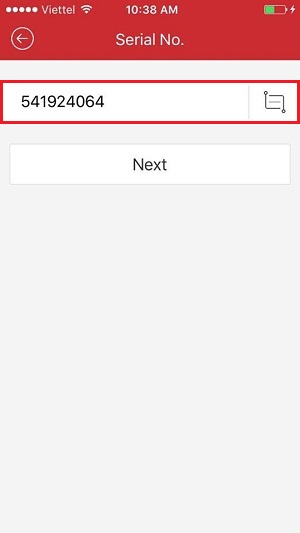
Một Tab mới hiện ra, chúng ta điền số Serial của camera vào đó. Số Serial chúng ta có thể xem ở vỏ camera hoặc ở thân camera khi chúng ta xem ở mặt sau.
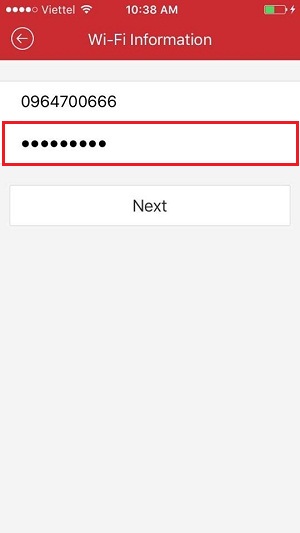
Sau khi nhập xong số seri phần mềm sẽ đưa chúng ta đến chỗ cấu hình wifi. Điền tên WIFI và Pass WIFI muốn kết nối cho camera. Nếu Bạn đang dùng wifi nào nó sẽ hiện luôn tên wifi đó. Nếu muốn dùng wfifi khác bạn chỉ việc thay tên và pass.
Mục đích mình yêu cầu các bạn kết nối luôn wifi cần bắt vì chúng ta rất hay điền sai tên wifi (chữ thường, chữ hoa, dấ cách, kí tự … ) sẽ dẫn tới việc không cấu hình được wifi.
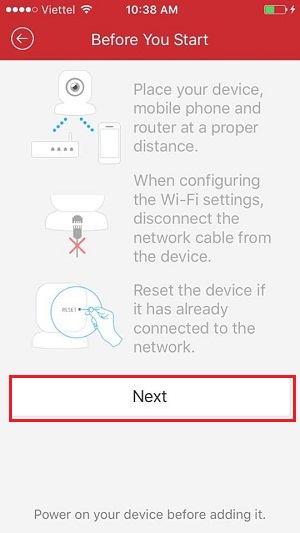
Aasn Next để tiếp tục
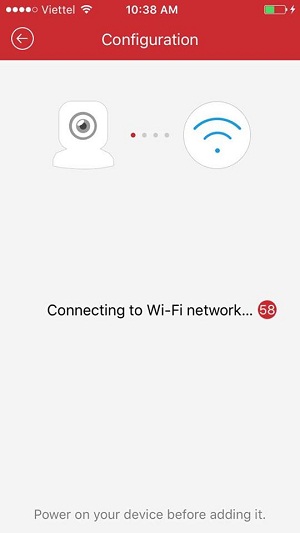
Đợi một lát là có thông báo kết nối wifi thành công. Nếu không thông báo gì mà số màu đỏ chạy về 0 chúng ta phải cấu hình lại.
=> Như vậy ta đã cấu hình thành công wifi cho camera rồi

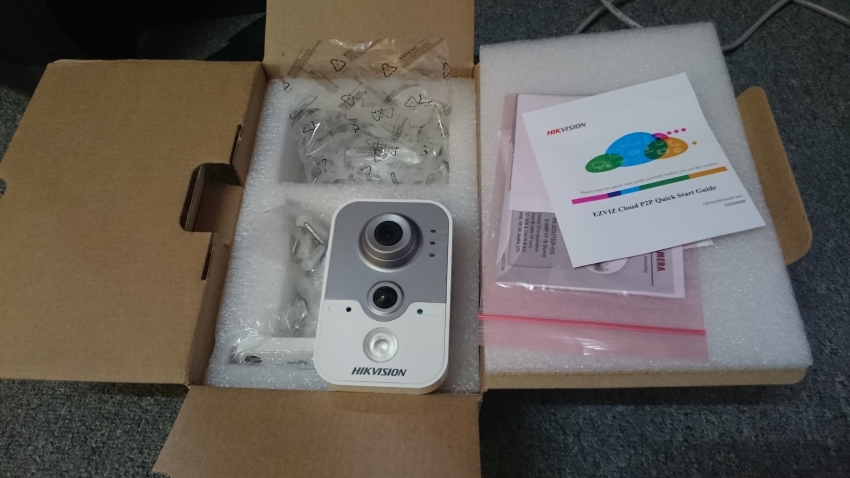

I, Hướng dẫn kết nối camera với mạng lan.
– Sau khi mở hộp camera qua quan sát chúng ta lấy camera ra. Mặt sau camera ip nào cũng có một cổng mạng và cổng cắm nguồn. Lưu ý một số camera dùng nguồn 5v, 1 số lại dùng 12v. Việc dùng nguồn sai chất lượng có thể ảnh hưởng đến tuổi thọ của camera hoặc có thể dẫn đến cháy camera.
– Dây mạng kết nối từ camera ip tới modem wifi (nên kết nối vào modem chính của mạng)
– Nguồn điện cấp cho camera
– Smart phone kết nối với wifi (cùng wifi với cụng wifi kết nối camera ip)
– Sau khi kết nối camera với mạng chúng ta bắt đầu quá trình kích hoạt camera bằng SMARTPHONE.
– Sau khi tải xong phần mềm, các bạn mở phần mềm lên bắt đầu kích hoạt tài khoản:
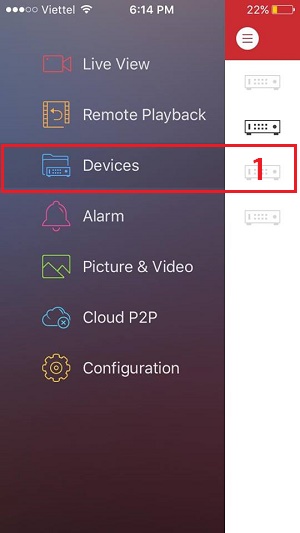
Bước 1: Trên giao diện chính của phần mềm chọn vào mục khoanh tròn có 3 dấu gạch ngang -> chọn Devices
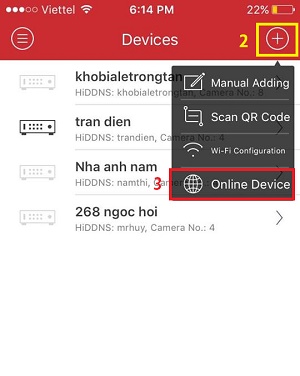
Bước 2 + 3: Tiếp đến kích vào mục dấu khoanh tròn có dấu + -> chọn Online Device để xem thiết bị đang online
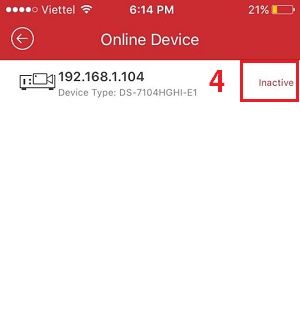
Lưu ý: Nếu vào mục Online Device này sau khi load xong mà không có thiết bị nào xuất hiện bị bạn xem lại những nguyên nhân sau:
Bước 4: Một loạt thiết bị online sẽ hiện lên. Như chúng ta đã thấy một camera ip của mình đã hiện ra và đang trong trang thái chưa active “inactive“. Chúng ta kích vào chữ inactive đó để kích hoạt nó.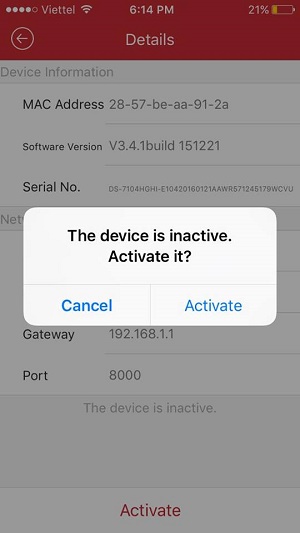
Một dòng câu hỏi hiện ra: “Thiết bị này chưa được kích hoạt. Kích hoạt nó?” Vậy chúng ta nhấn vào Active để kích hoạt nó thôi.
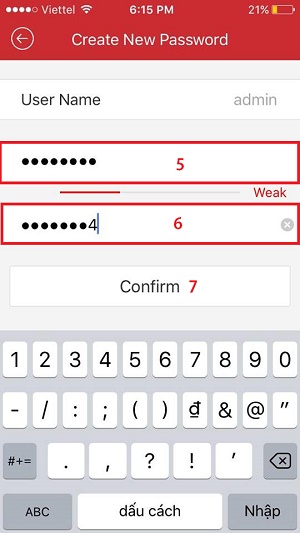
Bước 5 + 6 +7:
5. Điền mật khẩu muốn đặt cho camera
6. Gõ lại mật khẩu đánh bên trên
7. Ấn vào Comfirm để Active
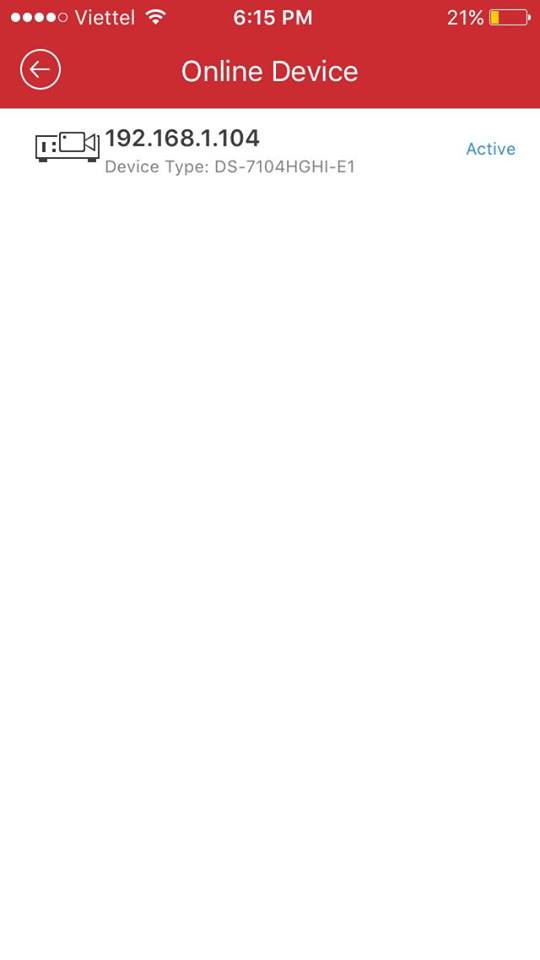
Lưu ý: Khi chúng ta vào lại mục Online Device thấy dòng chữ Avtive tức là chúng ta đã kích hoạt thành công thiết bị
Mục đích của việc đặt IP tĩnh cho camera để tránh việc trùng lặp địa chỉ IP cũng như bị nhảy địa chỉ IP linh tinh. Một khi địa chỉ bị trùng lặp hoặc nhảy linh tinh chúng ta sẽ không xem camera được, việc này sẽ ảnh hưởng liên tục nếu chúng ta không đổi sang một địa chỉ IP tĩnh.
– Tiếp tục trong mục Device Online chọn vào địa chỉ IP sẽ xuất hiện mục thông tin về địa chỉ IP cũng như Mac, serial, vesion….
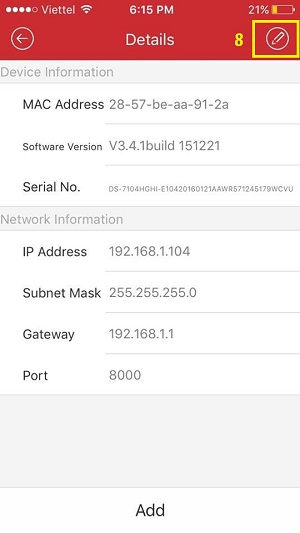
Bước 8: Tắt DHCP (chế độ tự động đặt địa chỉ ip cho camera) gạt từ màu xanh sang màu xám. Sau khi gạt sang chúng ta đã có thể đặt ip tĩnh cho camera rồi.
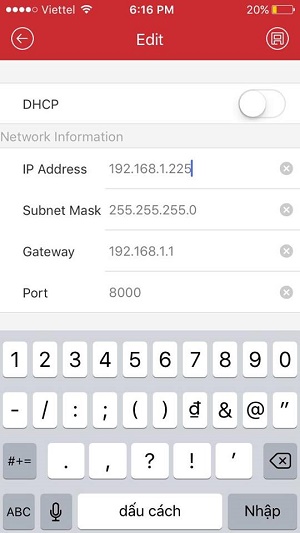
Lưu ý: Chúng ta đặt địa chỉ IP cao cao một chút như vậy sẽ ít trùng lặp với các thiết bị khác. Nếu bị trùng với thiết bị khác chúng ta sẽ không xem được camera qua mạng lan cũng như từ xa.
Các thông số các bạn có thể đặt giống hình ảnh trên của mình là OK.
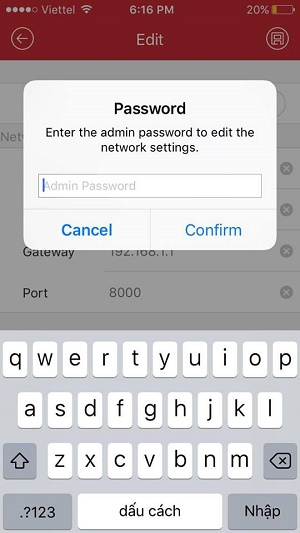
– Sau khi đặt xong nhấn lưu lại. Một hộp thoại yêu cầu password hiện ra. Chúng ta chỉ việc điền mật khẩu đầu ghi hình vào nhấn Confirm là đã đổi sang IP tĩnh.
– Đối với camera có wifi chúng ta sẽ kết nối camera với wifi không cần phải kết nối dây mạng khi kết nối camera bằng dây mạng nữa.
– Xác định wifi nào muốn bắt cho camera chúng ta kết nối wifi bằng smartphone đang cài đặt vào wifi đó và tiến hành mở phần mềm bên trên tiếp tục cài đặt.
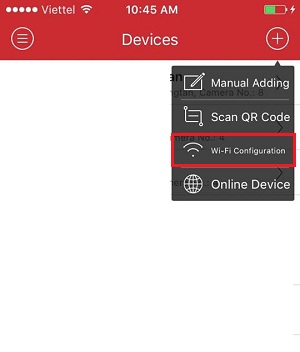
Trong mục Device chúng ta chọn thẻ Wi-Fi Configuration để bắt đầu cài đặt.
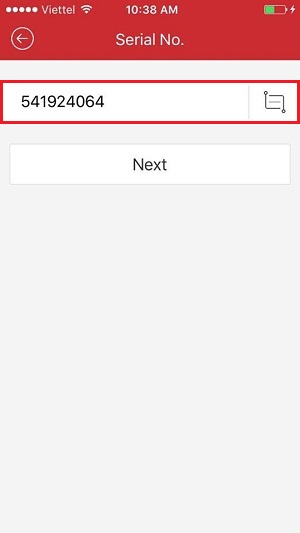
Một Tab mới hiện ra, chúng ta điền số Serial của camera vào đó. Số Serial chúng ta có thể xem ở vỏ camera hoặc ở thân camera khi chúng ta xem ở mặt sau.
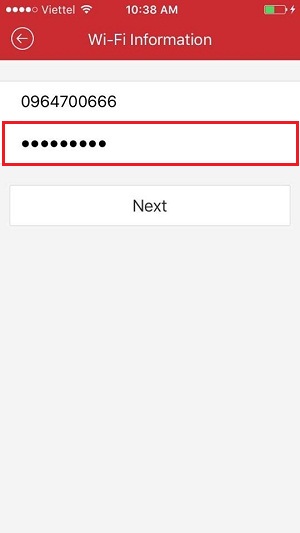
Sau khi nhập xong số seri phần mềm sẽ đưa chúng ta đến chỗ cấu hình wifi. Điền tên WIFI và Pass WIFI muốn kết nối cho camera. Nếu Bạn đang dùng wifi nào nó sẽ hiện luôn tên wifi đó. Nếu muốn dùng wfifi khác bạn chỉ việc thay tên và pass.
Mục đích mình yêu cầu các bạn kết nối luôn wifi cần bắt vì chúng ta rất hay điền sai tên wifi (chữ thường, chữ hoa, dấ cách, kí tự … ) sẽ dẫn tới việc không cấu hình được wifi.
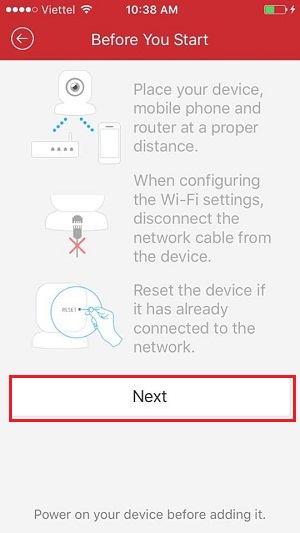
Aasn Next để tiếp tục
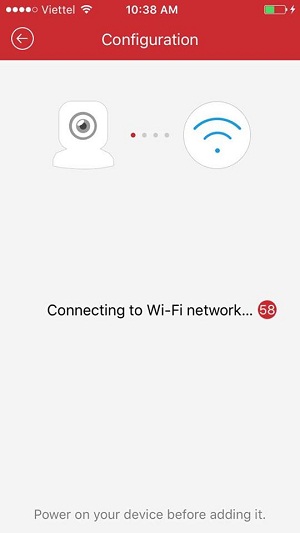
Đợi một lát là có thông báo kết nối wifi thành công. Nếu không thông báo gì mà số màu đỏ chạy về 0 chúng ta phải cấu hình lại.
=> Như vậy ta đã cấu hình thành công wifi cho camera rồi